Sbadatamente hai disinstallato una o più app di default sul PC con Windows 10? Tranquillo, in questa guida ti spiegherò come fare per reinstallare le app di default su Windows 10.
La procedura per reinstallare le app di default su Windows 10 è davvero molto semplice, e per farla utilizzeremo la PowerShell di Windows 10, una shell caratterizzata dall’interfaccia a riga di comando (CLI). Niente paura ti guiderò passo passo su come e cosa fare.
La prima cosa che devi fare è quella di aprire la PowerShell di Windows 10 come Amministratore. Per fare ciò fai clic sulla casella di ricerca nella barra di Windows 10 e scrivi PowerShell. Windows ti fornirà i risultati della ricerca e sul primo risultato fai clic con il tasto destro e seleziona la voce Esegui come Amministratore. Vedi l’immagine in basso.
A questo punto Windows ti presenterà una finestra di dialogo con scritto: Consentire a questa app di apportare modifiche al pc? Fai clic su Si e ti si aprirà la PowerShell.

A questo punto devi copiare il seguente comando in basso:
Get-AppXPackage | Foreach {Add-AppxPackage -DisableDevelopmentMode -Register "$($_.InstallLocation)\AppXManifest.xml"}
Per copiarlo basta selezionare tutto il comando e premere la combinazione dei tasti Ctrl+C della tastiera. Una volta copiato per incollarlo nella PowerShell basta fare tasto destro del mouse all’interno della stessa. A questo punto avrai il comando nella PowerShell come l’immagine in basso:
Ti basterà premere il tasto Invio della tastiera ed attendere qualche istante. In un primo momento, ti potrebbe sembrare che non stia succedendo niente, dovrai attendere qualche istante e quindi controllare il tu menu di avvio per vedere se le applicazioni predefinite sono ricomparse.
Se visualizzi un messaggio di errore, prova a riavviare il computer e controllare il menu di avvio. Se una volta riavviato il PC ancora non riesci a vedere le applicazioni di default, verifica di aver copiato correttamente il comando e ripeti la procedura.








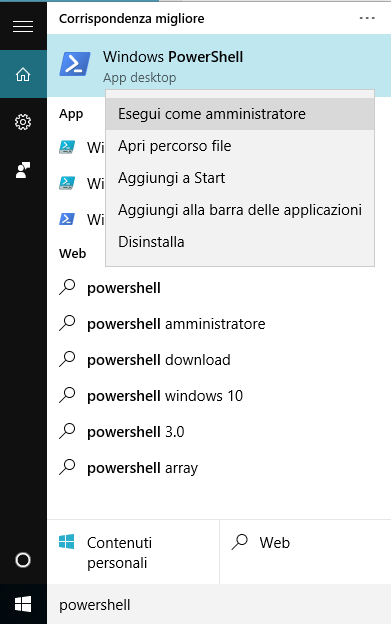







la stringa è sbagliata, manca } alla fine
così è completa
Get-AppXPackage | Foreach {Add-AppxPackage -DisableDevelopmentMode -Register “$($_.InstallLocation)\AppXManifest.xml”}
Grazie Sergio, abbiamo provveduto a correggere l’errore da te segnalato. Un saluto.
DISINSTALLARE:
Get-AppxPackage -AllUsers | Remove-AppxPackage
REINSTALLARE
Get-AppxPackage -AllUsers| Foreach {Add-AppxPackage -DisableDevelopmentMode -Register “$($_.InstallLocation)\AppXManifest.xml”}
Prova a fare questo tentativo:
1- Dal Menu start apri Windows Powershell, come amministratore
2- Digita prima questa riga:
Get-AppXPackage | Foreach {Add-AppxPackage -DisableDevelopmentMode -Register “$($_.InstallLocation)\AppXManifest.xml”}
3- Dopo questa:
Get-AppXPackage -AllUsers | Foreach {Add-AppxPackage -DisableDevelopmentMode -Register “$($_.InstallLocation)\AppXManifest.xml”}
Ciao e grazie per le informazioni.
GRAZIE!! Il tuo metodo e lunico che mi ha aiutato paulo !!!